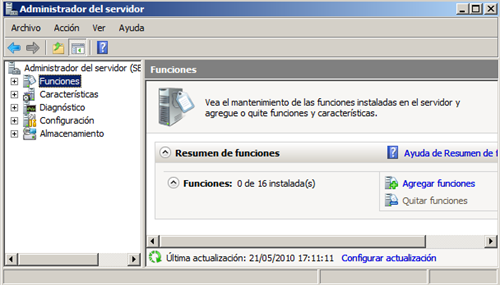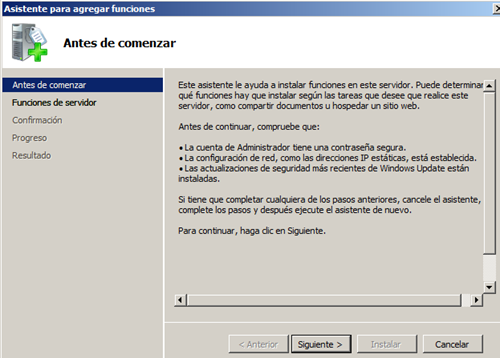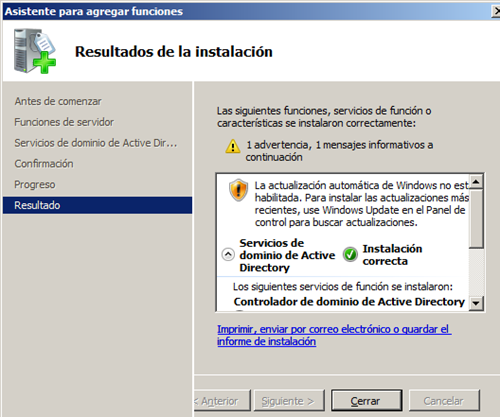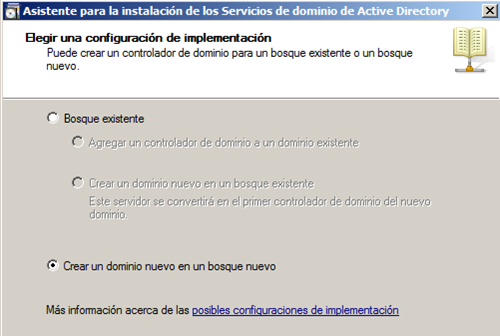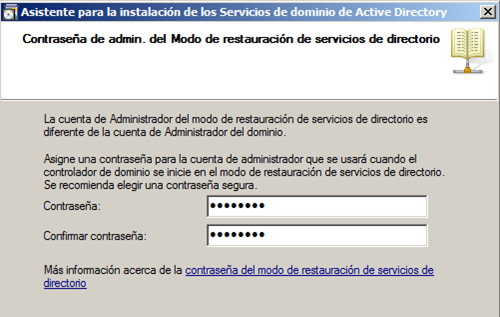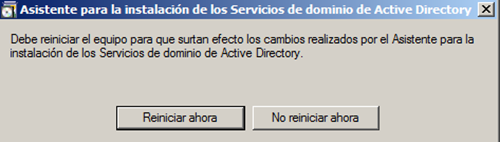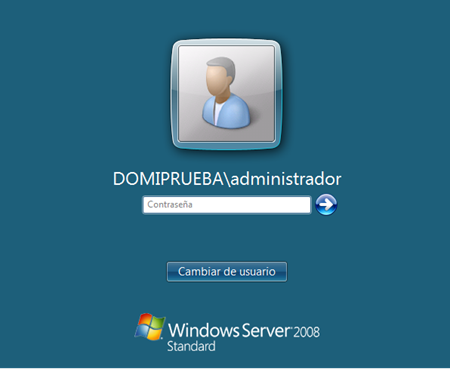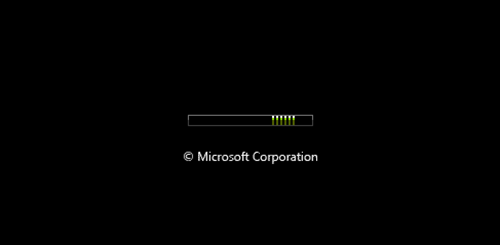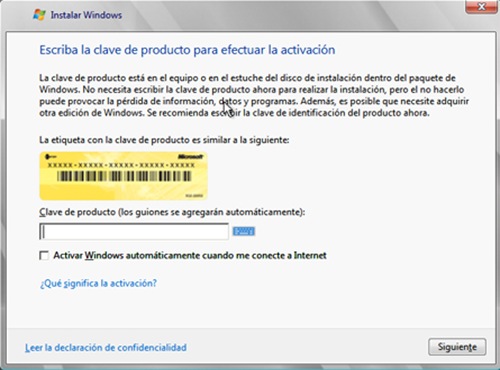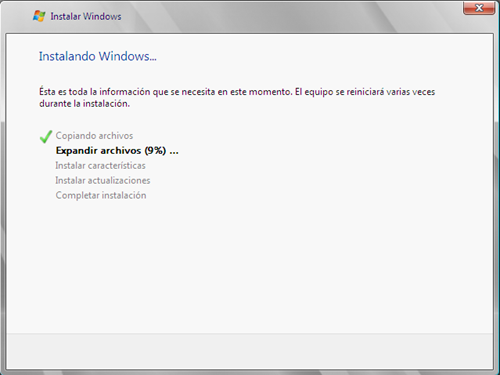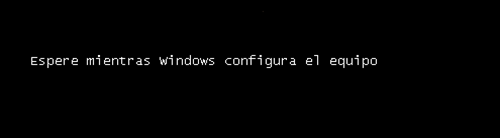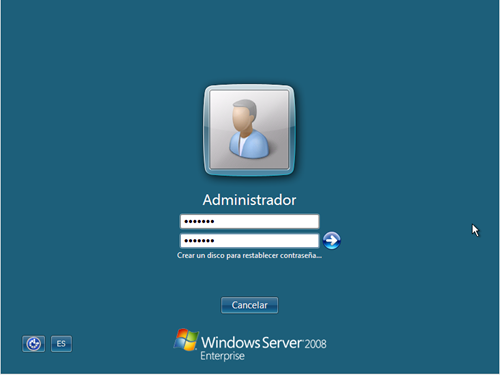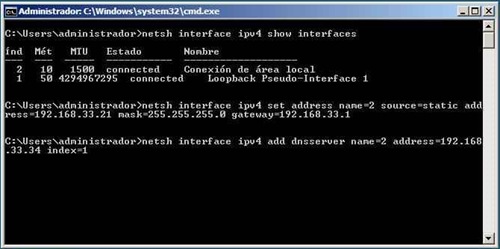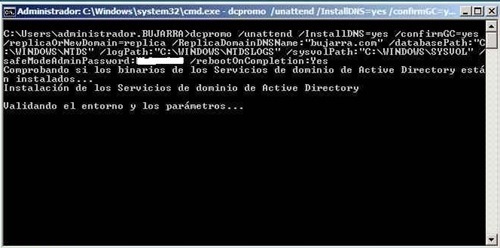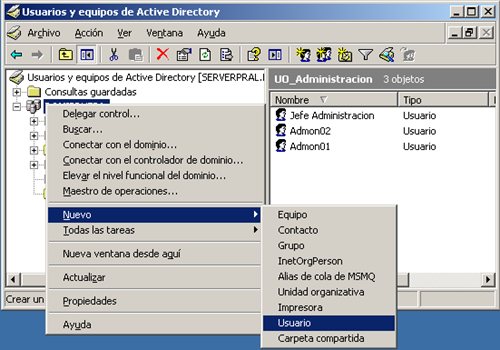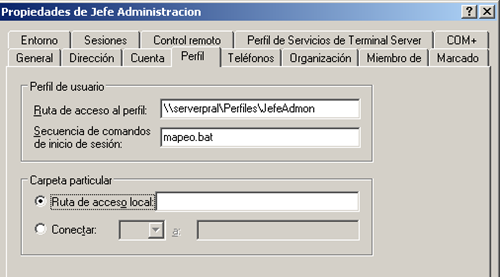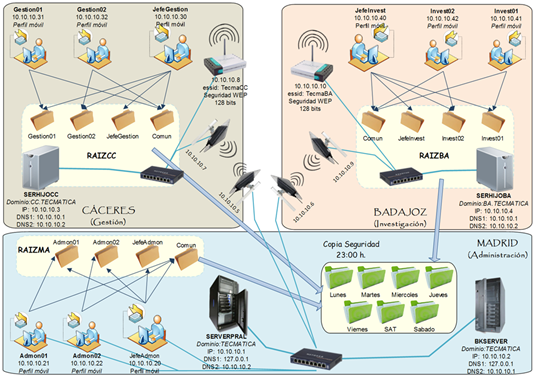En esta práctica se va a poner en uso todo lo visto de Windows Server 2003.
Se va a crear por mesa un Servidor PDC llamado “SERVIDOR” con una IP de trabajo 10.10.10.1 y un Servidor BDC llamado “BSERVIDOR” con 3 particiones llamadas SO, DATOS y SEGUR, de 1/3 del tamaño del disco duro cada una, con una IP de trabajo 10.10.10.2.
Primero se prepararon los discos duros para albergar las tres particiones en cada servidor aplicando lo visto en la Práctica 3: Cómo particionar un disco.
Para la creación de los servidores se siguió la Práctica 25: Instalación Windows Server 2003 (SP2).
El nombre del dominio sobre el que se va a trabajar con los servidores se denominará TSMx (donde x es el número de mesa). En este caso se llamará TSM4.
Los servidores se promocionaron a PDC (Práctica 26: Crear un Dominio (Active Directory)) y el otro a BDC (Práctica 31: Crear Controlador de Dominio auxiliar) usando como dominio “TSM4”.
En el Active Directory se crearán 3 Unidades Organizativas (UO) llamadas: COMPRAS, VENTAS y ADMON. Cada unas de ellas está formada por 3 usuarios denominados:
-
COMPRAS: Compras01, Compras02, Compras03.
-
VENTAS: Ventas01, Ventas02, Ventas03.
-
ADMON: Admon01, Admon02, Admon03.
Para la creación de las UOs y usuarios se aplicó la Práctica 28: Usuarios en Active Directory.
En el BDC existe una carpeta llamada COMUN a la cual tiene acceso todos los usuarios y que está mapeada por medio de un script con la letra “Z:”.
Para crear la carpeta se irá a la partición “DATOS” y se pulsará en el botón derecho –> Nueva carpeta y se le asignará el nombre de “Comun”. Después sobre ésta carpeta se volverá a pulsar el botón derecho –> Compartir –> Compartir esta carpeta –> Permisos –> Marcar “Control Total” –> Aceptar.
De esta forma quedará accesible para todos los usuarios con acceso completo a ella.
Cada usuario tiene una carpeta personal de datos llamada, como ejemplo, “DatosComprasXX”, donde XX es el número de usuario y donde sólo accede él y el usuario 01 de su UO (departamento). También están mapeadas por medio del script y con las letras “W":”, “X:”, e “Y:”. Este sistema se repite para cada UO creada y con letras de mapeo sucesivas.
Cada usuario tiene otra carpeta personal de datos denominada, como ejemplo, “DatosComunComprasXX”, donde XX es el número de usuario y donde tiene acceso todo el departamento (UO). Igualmente están mapeadas por medio del script y con las letras “S":”, “T:”, y “U:”. Este sistema se repite para cada UO creada y con letras de mapeo sucesivas.
Para asignar los permisos de las distintas carpetas se usará la pestaña “Seguridad” dentro de las “Propiedades” de las carpetas. Para ello hacer clic con botón derecho sobre la carpeta –> Propiedades –> Pestaña Seguridad –> Opciones avanzadas –> Desactivar “Permitir que los permisos heredables …” –> Quitar –> Agregar –> “Administradores” –> “Control Total” (hacer esto con cada usuario permitido en cada carpeta).
Aquí se aplica lo visto en la Práctica 30: Carpetas compartidas en Servidor.
El script que es necesario crear mapea las letras “Z:”, “W":”, “X:”, “Y:”, “S":”, “T:”, “U:”, etc. para cada usuario, los cuales podrán acceder a su contenido dependiendo de los permisos de lectura/escritura asignados en los pasos anteriores.
| Usuario | Datos | Datos
Comun | Usuario | Datos | Datos
Comun | Usuario | Datos | Datos
Comun |
| Compra01 | W: | S: | Ventas01 | P: | M: | Admon01 | J: | G: |
| Compra02 | X: | T: | Ventas02 | Q: | N: | Admon02 | K: | H: |
| Compra03 | Y: | U: | Ventas03 | R: | O: | Admon03 | L: | I: |
Para las asignaciones creamos un fichero .bat usando el comando “net use” con la sintaxis: “net use letra_unidad: \\servidor\recurso”.
El fichero .bat creado se guarda en el directorio C:\Windows\Sysvol\Sysvol\”nombre_dominio”\scripts y será asignado al usuario a través del botón derecho sobre el nombre del usuario –> Propiedades –> pestaña Perfil –> Ruta de acceso al Perfil –> “nombre_fichero.bat” –> Aceptar.
Cada usuario sólo inicia sesión en su máquina, menos el usuario 01 de cada UO que inicia sesión en cualquier PC. Hay que considerar que la nomenclatura para nombrar las máquinas es : máquina usuario Compras02 es PCCOMPRAS02.
Para definir desde donde podrán iniciar sesión los usuarios hay que ir a Usuarios de equipos de Active Directory –> botón derecho sobre usuario (Compras02) –> pestaña Cuenta –> Iniciar sesión en –> Los equipos siguientes –> “introducir el nombre del equipo” (PCCOMPRAS02).
Habilitar el Escritorio Remoto en el PDC y en el BDC para su administración remota desde cualquiera de los equipos de los clientes.
Para activar el Escritorio Remoto hacer clic botón derecho sobre MiPC –> Propiedades –> pestaña Acceso Remoto –> marcar “Habilitar Escritorio remoto en este equipo” –> Aceptar.
Los usuarios 02 y 03 de cada UO tienen perfiles móviles obligatorios guardados en el servidor, y en el escritorio tan sólo tienen iconos de acceso directo a la calculadora, bloc de notas y al paint. Sin embargo los usuarios 01 también tienen perfil móvil pero no es obligatorio.
Primero hay que acceder con cada usuario para crear su perfil en equipo local, crear los accesos directos y demás configuraciones.
Crear en el servidor una carpeta compartida denominada “Perfiles” para almacenar cada perfil de usuario.
Crear los usuarios en el servidor y asignarles en sus propiedades, en la pestaña Perfil, la ruta de acceso a la carpeta que contendrá el perfil.
Acceder como usuario al dominio, cerrar sesión y entrar como “Administrador”. Pulsar botón derecho sobre MiPC –> Opciones avanzadas –> Configuración (Perfiles de usuario) –> seleccionar el perfil local del usuario –> Copiar a –> introducir la ruta a la carpeta de perfil creada en el servidor.
Una vez copiado el perfil, hay que renombrar el fichero NTUSER.DAT a NTUSER.MAN para aquellos usuarios que tengan el perfil móvil obligatorio.
Hay montada una Raíz DFS en el BDC llamada “DatosContables” que sólo es accesible a los usuarios 01 y la cual está mapeada mediante el perfil con la letra “F:”. Esta raíz (“DatosContables”) apunta a una carpeta llamada “DATOSCONTA”.
Esta Raíz va vinculada a su vez a dos carpetas llamadas “BANCOS” y “FACTURACION” que sólo tienen acceso los usuarios 01.
Esta parte está basada en la Práctica 33: Sistema de Archivos Distribuidos (DFS).
Para empezar hay que crear la carpeta “DATOSCONTA” y se comparte con acceso total. Sin embargo, las otras dos carpetas hay que configurarlas en su pestaña “Seguridad” para permitir sólo el acceso a los usuarios “Administradores” y usuarios 01.
Entrar en Sistema de archivos distribuidos –> botón derecho –> Nueva raíz. Elegir Raíz de dominio –> “nombre de dominio” –> elegir servidor –> “nombre raíz” –> seleccionar carpeta “DATOSCONTA” –> Finalizar. Una vez creada pulsar botón derecho en raíz –> Nuevo vínculo –> introducir datos solicitados –> Aceptar (repetirlo para “BANCOS” y FACTURACION”).
La Raíz DFS está replicada en el PDC en una carpeta llamada “BKDATOSCONTA”. En el PDC hay que crear una carpeta llamada “Office” que se va a usar para instalar el Ms Office de forma automatizada a una UO llamada “Programación” y que contiene dos usuarios llamados “Programacion01” y “Programacion02”.
Por último, en esta parte se aplica lo visto en la Práctica 34: Replicación del DFS y tolerancia a fallos.
Hay que crear la carpeta “BKDATOSCONTA” en el PDC. Igualmente hay que comprobar si está instalado el componente de Windows “Servicio de administrador de DFS”. En el caso de que no, se debe instalar desde el Panel de Control –> Agregar/Quitar componentes de Windows –> marcar la opción del servicio – > Aceptar. Al aceptarlo nos pedirá el CD de Windows Server 2003 para instalarlo junto a Microsoft .NET Framerwork 2.0.
En “Administración de DFS” creamos un nuevo espacio de tipo basado en dominio y dando derechos de R/W a todos. Por último creamos un grupo de replicación asignando carpetas existentes en el PDC.
Para instalar la aplicación de MsOffice se debe usar un fichero de instalación en formato MSI (.msi) y copiarlo en una carpeta compartida a todos de sólo lectura. En Usuarios y equipos de Active Directory se pulsa botón derecho sobre el dominio –> Propiedades –> Directivas de grupo –> introducir el nombre. Después se selecciona la directiva creada y al pulsa en “Editar” se abre la ventana de “Editor de objetos de directiva de grupos” donde se da clic en Configuracion de equipo –> Configuracion de software –> Instalación de software –> botón derecho –> Nuevo –> Paquete, y seleccionamos el fichero ejecutable .msi y ponerlo como “Asignada”, de forma que al conectarse cualquier equipo al dominio instalará la aplicación automáticamente.
Leer más ...