Windows Server 2008 es el sucesor de Windows Server 2003. Al igual que Windows Vista, Windows Server 2008 se basa en el núcleo Windows NT 6.0. Posteriormente se lanzó una segunda versión, denominada Windows Server 2008 R2. Fue conocido como Windows Server "Longhorn".
Características novedosas de Windows Server 2008.
- Nuevo proceso de reparación de sistemas NTFS : proceso en segundo plano que repara los archivos dañados.
- Creación de sesiones de usuario en paralelo : reduce tiempos de espera en los Terminal Services y en la creación de sesiones de usuario a gran escala.
- Cierre limpio de Servicios: se acabó el tiempo de espera antes de la finalización de servicios.
- Kernel Transaction Manager: mejoras en la gestión concurrente de recursos.
- Sistema de archivos SMB2: de 30 a 40 veces más rápido el acceso a los servidores multimedia.
- Address Space Load Randomization (ASLR) : protección contra malware en la carga de drivers en memoria.
- Windows Hardware Error Architecture (WHEA): protocolo mejorado y estandarizado de reporte de errores.
- Virtualización de Windows Server: mejoras en el rendimiento de la virtualización.
- PowerShell: inclusión de una consola mejorada con soporte GUI para administración.
- Server Core: el núcleo del sistema se ha renovado con muchas y nuevas mejoras.
Más información en: Principales novedades en Windows Server 2008 R2.
Instalación de Windows Server 2008.
- Arrancar el equipo con el DVD de Windows Server 2008. Se iniciará el programa de instalación (desde el principio en modo gráfico, con una interfaz idéntica a Windows Vista). La primera ventana que aparecerá permitirá elegir el idioma, el formato de hora y moneda y el teclado (método de entrada).
- En la siguiente ventana de Windows Server 2008 se puede ver información sobre requisitos para instalar Windows Server, igualmente poder utilizar la opción de "Reparar el equipo". En caso de una instalación desde cero pulsar en "Instalar ahora".
- Solicitará la clave de producto para la activación. En caso de no tenerla, se podrá disponer de un periodo de prueba.
- En la siguiente ventana se seleccionará el tipo de edición de Windows Server.
- Windows Server 2008 Standard
- Windows Server 2008 Enterprise
- Windows Server 2008 Datacenter
Cada una de ellas se puede instalar en modo “instalación completa” o “Server Core” (permite instalar Windows Server sin el modo gráfico, todo habrá de realizarse mediante comandos). Para esta práctica podremos elegir las versiones “Standard” o “Enterprise” de instalación completa.
-
- Si estamos de acuerdo con los términos de licencia marcamos "Acepto los términos de licencia".
- Seguidamente pregunta por la selección del tipo de instalación. Para una instalación desde cero (sistema limpio), seleccionar "Personalizada (avanzada)".
- Si el disco duro está limpio se puede particionar mediante la interfaz gráfica y el asistente. Para ello, se selecciona la unidad donde instalar el sistema, y pulsar en "Nuevo" para crear la partición.
- Seleccionar el tamaño que se quiera asignar a la unidad donde instalar el sistema y pulsar en "Aplicar".
- Una vez terminado, se formatea la unidad recién creada pulsando en "Dar formato".
- Pedirá confirmación de "Si formatea esta partición, se eliminarán permanentementet odos los datos almacenados en ella". Pulsar "Aceptar" si se está seguro y una vez finalice pulsar en "Siguiente" para continuar con el proceso de instalación de Windows Server 2008.
- El asistente de instalación mostrará el progreso y la acción que actualmente se está realizando.
- El asistente de Windows Server 2008 continuará con el proceso de instalación.
- Windows Server 2008 nos indicará que la contraseña de usuario debe ser cambiada antes de iniciar la sesión por primera vez. Pulsar "Aceptar" e introducir la contraseña para el usuarios Administrador.
- Una vez cambiada, pulsar "Aceptar" para iniciar la sesión en Windows Server 2008.
- Mostrará el progreso de la preparación de escritorio.
- Mostrará la ventana de "Tareas de configuración inicial". Si no se quiere que vuelva a aparecer en el siguiente inicio de sesión marcar "No mostrar esta ventana al iniciar".
- Y por último mostrará la ventana del "Administrador del servidor".
| Comandos útiles para configurar y administrar un |
|
Una instalación de Windows Server 2008 Core proporciona un entorno mínimo de configuración para ejecutar servicios específicos del servidor, con lo que se consigue una reducción notable en los requerimientos técnicos de mantenimiento y administración para dichas funciones de servidor. El entorno de usuario por defecto del Server Core es el Símbolo de Sistema. Una vez instalado y configurado el servidor, se podrá administrar mediante comandos. Configurar una dirección IP fija.
Cambiar la contraseña de administrador.
Cambiar el nombre del servidor.
Unir un servidor a un dominio.
Controlador adicional para un dominio existente.
Para configurar el firewall
Podemos guardar estos parámetros en un fichero de instalación desatendida, llamado normalmente unattend.txt para poder usarlo directamente con el resto de servidores: dcpromo /unattend:unattend.txt NOTA: En esta web de Microsoft TechNet están los comandos de administración de Windows 2008 Server Core: Microsoft Server 2008 Core Commands
|

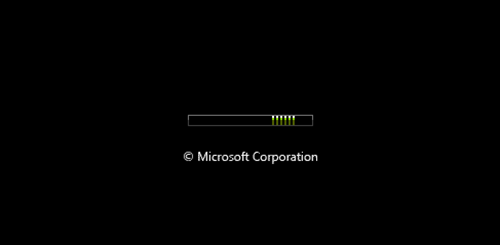


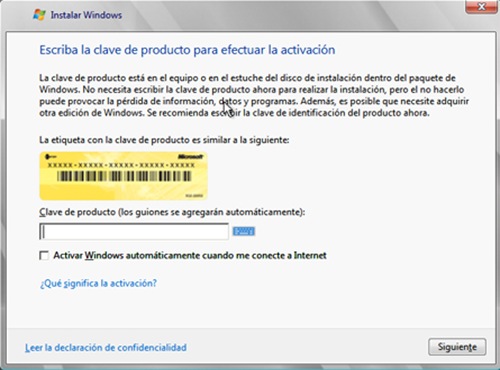



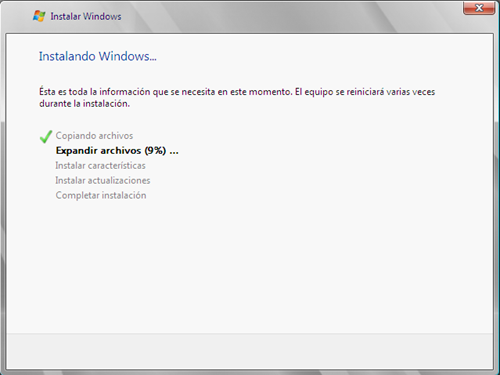
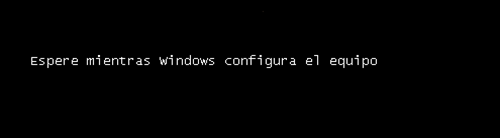



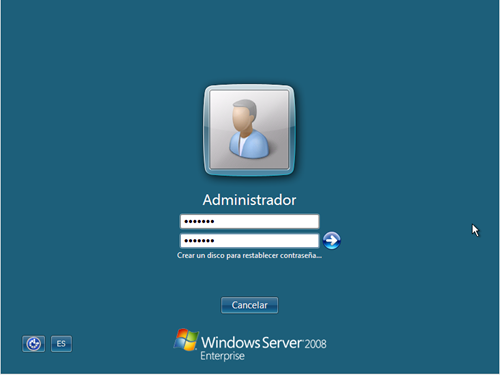



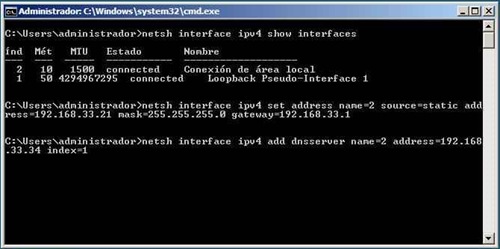



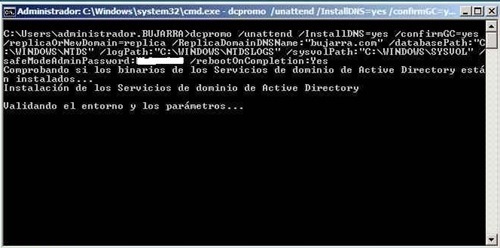
1 comentarios:
excelente introducción.
Publicar un comentario