Un perfil define el entorno personalizado de un usuario. El perfil contiene la configuración del escritorio y de los programas de usuario y se crea automáticamente para cada usuario cuando inicia sesión en un equipo. Un perfil ofrece muchas ventajas como:
- Múltiples usuarios pueden utilizar el mismo equipo, con la configuración de cada uno recuperada al iniciar sesión al mismo estado en que estaba cuando cerró sesión.
- Los cambios hechos por un usuario en el escritorio no afectan a otro usuario.
- Administración de usuarios y grupos.
- Si los perfiles de usuario se almacenan en un servidor pueden seguir a los usuarios en cualquier equipo de la red que ejecute Windows Server 2003, Windows XP Professional, Windows 2000 o Windows NT 4.
Se definen tres tipos de perfiles:
- Perfiles locales.- Son los perfiles creados en un equipo cuando un usuario inicia sesión. El perfil es específico de un usuario, local al equipo y se almacena en el disco duro del equipo local. El perfil de usuario se almacena en la carpeta “C:\Documents and Settings”.
- Perfiles móviles.- Son perfiles creados por el administrador y almacenados en un servidor. Estos perfiles siguen al usuario a cualquier máquina de la red Windows Server 2003, Windows XP Professional, Windows 2000 o Windows NT4.
- Perfiles obligatorios.- Son perfiles móviles que sólo pueden ser modificados por el administrador.
Perfiles móviles de usuario.
Un perfil de usuario permite que un usuario mantenga el entorno en que está trabajando cada vez que inicia una sesión. Lo interesante es mantener el perfil del usuario de ese dominio sin que afecte en que equipo se conecte. Esto quiere decir tener perfiles móviles.
Los procesos en un perfil móvil son los siguientes:
- El usuario se identifica.
- Se comprueba que el usuario tenga un perfil móvil.
- El perfil se aplica a la máquina particular.
- El perfil se guarda al finalizar la sesión.
Es bastante importante si el usuario se mueve dentro de la organización utilizando distintas máquinas. También se pueden instalar aplicaciones a todos o ciertos usuarios utilizando los perfiles con lo que esta operación conlleva una gran facilidad de instalación de aplicaciones, configuraciones etc.
Los pasos para crear un perfil móvil son:
-
Lo primero que se puede hacer es crear en el servidor un carpeta llamada “Perfiles” donde se irán generado las carpetas de perfil de cada usuario al validarlos la primera vez. Esta carpeta tiene que estar como carpeta compartida con permisos para los usuarios con perfil móvil.
-
Una opción a tener en cuenta en la gestión de los perfiles es la ubicación de la carpeta Mis documentos. Al ser un perfil móvil interesa que la carpeta Mis documentos también sea móvil y así el usuario pueda tener acceso a estos recursos en cualquier PC. Por defecto se guarda en local en la máquina en la cual se está conectado. Para hacer móvil la carpeta Mis documentos lo único que hay que hacer es crear una carpeta compartida (por ejemplo, llamada “Usuarios”) donde se vayan guardando los documentos de estos perfiles.
-
Abrir “Usuarios y Equipos del Directorio Activo” en las herramientas administrativas. Seleccionar el usuario al que se le va a añadir el perfil móvil y pinchar con el botón derecho del ratón en Propiedades , y luego la pestaña “Perfiles”.
-
En perfiles hay que indicar la ruta del perfil móvil. En el ejemplo se va a guardar el perfil en el servidor en la ruta “\\server\perfiles\%Username%” donde:
- “server” es el nombre del servidor.
- “perfiles” es la carpeta compartida que se ha creado en el servidor.
- “%Username%” es la variable que automáticamente escribirá el nombre de usuario el propio sistema operativo.
-
- Para hacer móvil la carpeta Mis documentos lo único que hay que hacer poner la ruta “\\server\usuarios\%Username%” en el apartado de “Conectar a” y asignarla una unidad de red, por lo que es usuario le aparecerá una nueva unidad de disco apuntando a sus documentos.
- Una vez configurado solo quedará que el usuario se conecté y establezca como ruta de Mis documentos la nueva ruta. Para hacer esto hay que conectarse con el nombre del usuario y seleccionar Botón dcho. en Mis Documentos -> Propiedades e introducir la ruta (“\\server\usuarios\%Username%” ).
Perfiles obligatorios de usuario.
Un perfil obligatorio es un perfil en el cual el usuario aunque lo modifique, los cambios no se guardarán. Así que cada vez que se vuelva a conectar tendrá el mismo perfil que tenía originalmente.
Los pasos para crear un perfil móvil son:
- Crear una carpeta compartida donde se almacenarán los perfiles obligatorios. Se puede usar la misma carpeta “Perfiles” creada para los perfiles móviles, aunque en este caso creamos una carpeta dentro llamada “obligatorio”.
- Hay que cambiar la ruta del perfil en el usuario, abrir Usuario y equipos del Directorio Activo –> Botón dcho. en el usuario -> Propiedades > Pestaña Perfil. En “Perfil” introducir el path de la carpeta creada para los perfiles obligatorios.
- El siguiente paso es conectarse con el usuario para que cargue el perfil en la carpeta que se ha creado, configurar el entorno del usuario a gusto y seguidamente, para convertir el perfil a obligatorio, hay que renombrar el fichero NTUSER.DAT a NTUSER.MAN. Así aunque el usuario modifique su perfil, cada vez que se vuelva a conectar se cargará el que tenía originalmente.
| EJEMPLO PERFIL MÓVIL |
| Un ejemplo de lo que se podría hacer con los perfiles móviles es configurar los datos de usuario de la siguiente forma:
"HKEY_CURRENT_USER\Identities\{????????????????}\Software\Microsoft\OutlookExpress\5.0\Store Root" con el path \\SERVIDOR\Usuarios\USUARIO\OutlookExpress "HKEY_CURRENT_USER\Software\Microsoft\WAB\WAB4 \Wab File Name" con el path \\SERVIDOR\Usuarios\USUARIO\xxx.wab
NOTA: Redireccionamos la carpeta “Mis Documentos” y el correo para que no se transmitan por la red cada vez que se valida el usuario y se hace que se borren los ficheros temporales de Internet Explorer por la misma razón. |

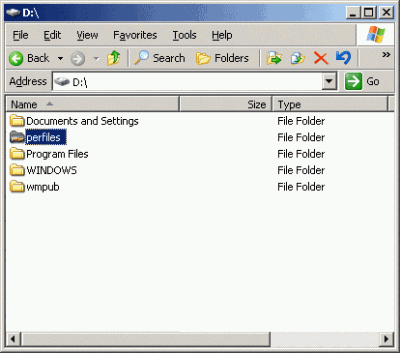
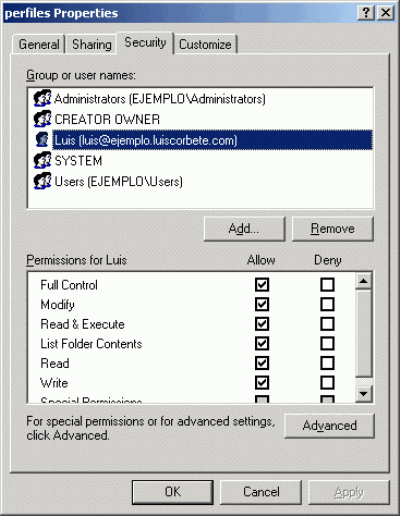


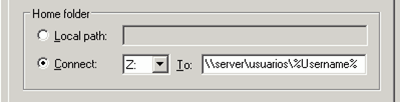
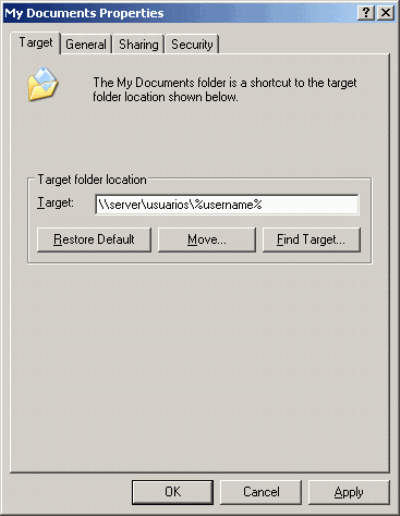


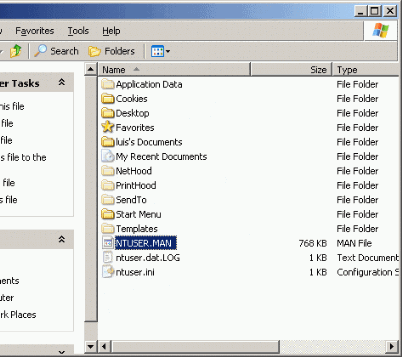
1 comentarios:
Y lo almacendado en el escritorio... ¿cómo hacemos para que esté también en el servidor?
Publicar un comentario