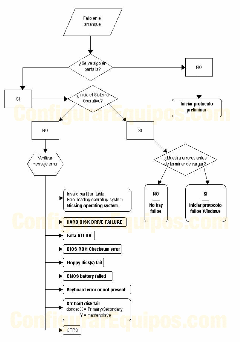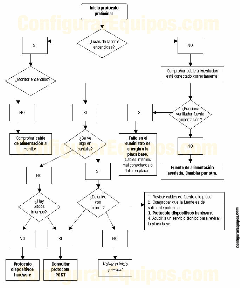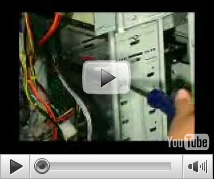Como ya sabemos, el BIOS es lo que permite que el ordenador arranque. Es el programa que se encarga de comprobar el hardware instalado en el sistema, ejecutar un test inicial de arranque, inicializar circuitos, manipular periféricos y dispositivos a bajo nivel y cargar el sistema de arranque que permite iniciar el sistema operativo.
Antes de comenzar a actualizar el BIOS hay que tener unos conceptos claros: 
¿Es necesario actualizar el BIOS?
Aunque haya gente que no recomienden actualizarlo siempre que no haya un serio problema de compatibilidad con algún componente, siempre es interesante tener el ordenador a sus últimas versiones tanto de BIOS como de drivers del sistema operativo. De esta forma obtendremos, entre otras cosas, compatibilidad con nuevos procesadores.
Algunos programas de análisis del PC recomiendan su actualización cuando la versión del BIOS tiene un cierto tiempo, pero lo que sí tenemos que valorar es que los riesgos compensen las mejoras que obtendremos.
Hay que tener claro que lo que se actualiza es “el BIOS” y no “la BIOS” porque lo que realmente estamos actualizando es el programa (software) que se encuentra dentro del chip de memoria que lo almacena (“el BIOS”).
¿Entraña algún riesgo actualizar la BIOS?
Una actualización de BIOS siempre es una operación arriesgada, en la que un fallo (como por ejemplo un corte de suministro eléctrico en ese preciso momento) pueden dejar la BIOS inutilizada, y por lo tanto, nuestra placa base inservible.
Este es un punto que suelen dejar muy claro los fabricantes de placas base, recordándonos en todo momento que esta operación la hacemos siempre bajo nuestra entera responsabilidad.
¿Es posible recuperar una BIOS dañada?
Pues esto va a depender de muchos factores, entre ellos de la posibilidad de disponer de una BIOS del mismo modelo que la que monta nuestra placa base. En general es una labor difícil, en la que no es posible garantizar el éxito de la misma. En un gran número de casos la solución pasa por cambiar la placa base.
En general, si el problema está en que hemos cargado una actualización incorrecta o el daño impide el arranque del ordenador, el problema es bastante difícil de solucionar, ya que para actualizar el BIOS es casi imprescindible poder arrancar éste.
¿Soluciona una actualización de BIOS todos los problemas de compatibilidad de nuestra placa base?
Pues no. Una actualización de BIOS soluciona exclusivamente los problemas para la que ha sido diseñada (y que además el fabricante indica oportunamente). Además debemos tener en cuenta que muchos de estos problemas de compatibilidad son problemas que no dependen de una actualización de BIOS, sino de un cambio de componentes de la placa base. Por poner un ejemplo, si nuestra placa base viene con USB 1.1, la actualización a USB 2.0 no depende en absoluto de una actualización de BIOS, sino de un cambio (que no es posible hacer) de componentes y de chipset. En el mismo caso estaríamos si se trata de que nuestra placa base no reconoce discos de cierta capacidad.
ACTUALIZAR EL BIOS
 ¿De dónde hay que bajar la actualización de el BIOS?
¿De dónde hay que bajar la actualización de el BIOS?
La actualización de la BIOS se debe bajar siempre de la web del fabricante de la placa base, y siempre hay que bajar la actualización correspondiente al modelo exacto de nuestra placa. Casi siempre el actualizar el BIOS con una actualización inadecuada suele terminar con la placa base en la basura.
¿Qué actualización debemos bajar?
Pues la que solucione nuestro problema. Aunque las actualizaciones suelen ser acumulativas (es decir, una actualización soluciona un problema más los de todas las actualizaciones anteriores), es conveniente (y muchos aconsejan) en el caso de que haya varias y difieran mucho en su fecha instalar todas las actualizaciones.
¿Qué pasa si en la web del fabricante de nuestra placa base no hay una actualización que solucione nuestro problema?
Pues si no sólo no hay una actualización que solucione nuestro problema, sino que además la hay para otro modelo de placa base, pero no para la nuestra, lo mejor que podemos hacer es no instalar las actualizaciones y plantearnos cambiar el componente que ha motivado la necesidad de realizar esta actualización por otro con el que no sea necesaria.
¿Cómo se actualiza el BIOS?
Bien, hay varias formas de actualizar la BIOS, dependiendo de la placa de la que se trate, del fabricante y hasta del modelo (sobre todo de su antigüedad).
Generalmente en las placas actuales se puede actualizar el BIOS desde el mismo Windows, haciéndose incluso en algunas marcas directamente desde Internet, pero lo más normal (sobre todo en placas con algunos años) es que haya que hacerlo arrancando nuestro equipo en modo DOS desde un disquete o CD de arranque y ejecutando un programa de actualización de BIOS, aunque cada fabricante tiene su propio programa. Este programa lo tenemos generalmente en el CD de nuestra placa, pero también suele estar disponible en la web del fabricante de la placa base, normalmente junto con los archivos de actualización de la BIOS. Para evitar posibles problemas, debemos utilizar siempre el programa de actualización suministrado por el fabricante de la placa base.
¿Qué necesitamos para actualizar el BIOS?
Pues necesitamos varias cosas, dependiendo de la forma de actualización:
Actualización desde Windows.
Si nuestra placa base permite actualizar el BIOS desde Windows tan sólo vamos a necesitar el archivo de actualización (generalmente se trata de un archivo comprimido en el que viene tanto la utilidad de actualización como los archivos necesarios para ésta). A partir de ahí debemos seguir las instrucciones del fabricante.
Actualización desde DOS.
En estos casos el tema se complica ligeramente. En este caso se necesita:
-
Un disquete o CD de arranque de DOS.
-
El programa para actualizar el BIOS (que puede ir junto con el archivo de actualización en la descarga o ser necesario descargarlo de forma independiente).
-
El archivo de actualización propiamente dicho.
A partir de aquí debemos copiar en un mismo soporte tanto el programa de actualización como el archivo de actualización (si tenemos todo, incluido el arranque, en el mismo soporte, ya sea disquete o CD, mejor) y, al igual del caso anterior, seguir las indicaciones del fabricante.
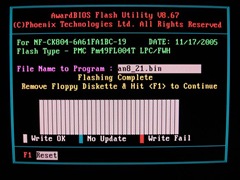

En resumen, para un usuario normal es recomendable tener presente lo siguiente:
-
Sólo es conveniente actualizar el BIOS cuando realmente esta actualización sea necesaria.
-
Las actualizaciones de BIOS sirven exactamente para lo que indica el fabricante, no para otras cosas.
-
Si la actualización no soluciona nuestro problema no vamos a tener ningún beneficio al actualizar la BIOS.
-
Tener una versión antigua de ésta no quiere decir que funcione mal, y menos si no hemos hecho ninguna actualización de hardware.
-
Siempre hay que actualizar con las actualizaciones para nuestra placa en concreto, nunca con actualizaciones para otro modelo, aunque nos parezca un modelo similar y sea del mismo fabricante.
-
Actualizar la BIOS siempre entraña un riesgo bastante alto, que puede acabar con nuestra placa base en la basura.
Leer más ...


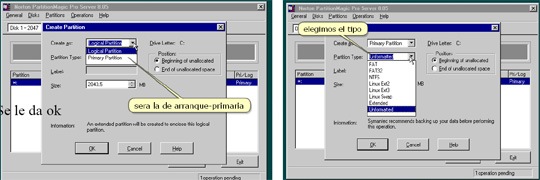

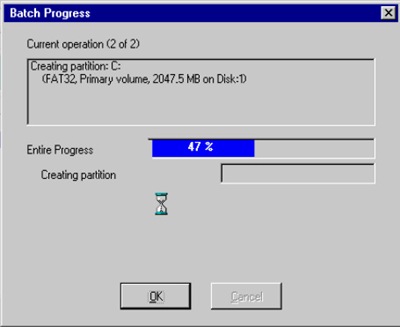






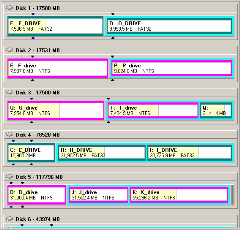


![particiones 02_thumb[3] particiones 02_thumb[3]](https://blogger.googleusercontent.com/img/b/R29vZ2xl/AVvXsEglY__wyd7xkZHL194sOtqQR967JN366o6feJSWmzPpbsWfCy72XUyUlQLHOFP3i_ic7ZizAEnqcxcd3-6c3nplL-Uk2O8qqmtJwd-2A59-Ey5uM-H2r3uDmPcJhFRpVkfEMgpfTM9DtMY/?imgmax=800)
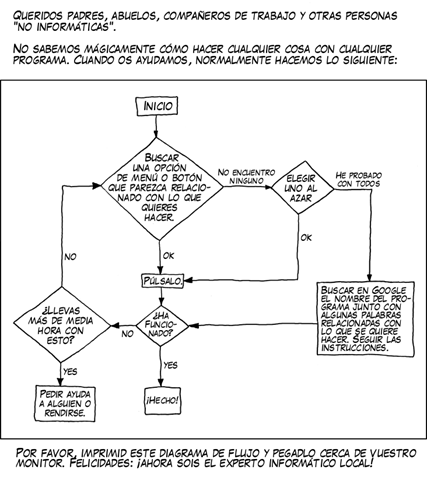


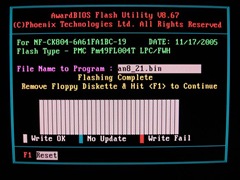






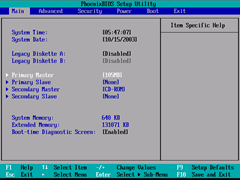
 Existen también dispositivos especiales llamados "tarjetas de diagnóstico POST” que provistos de una pantalla LCD y conectado vía ranura PCI o vía puerto serie (COM) o pinchadas en la placa base, permiten visualizar un número hexadecimal el cual luego ha de ser buscado en una tabla especial que realiza la misma función, aunque de una manera mucho más cómoda.
Existen también dispositivos especiales llamados "tarjetas de diagnóstico POST” que provistos de una pantalla LCD y conectado vía ranura PCI o vía puerto serie (COM) o pinchadas en la placa base, permiten visualizar un número hexadecimal el cual luego ha de ser buscado en una tabla especial que realiza la misma función, aunque de una manera mucho más cómoda.