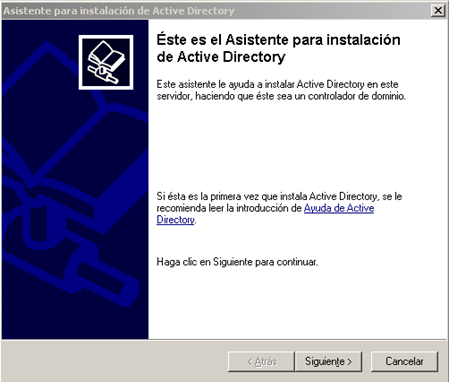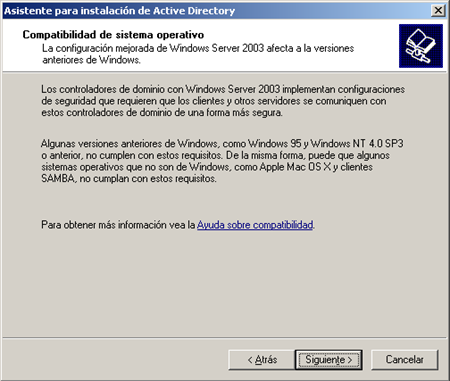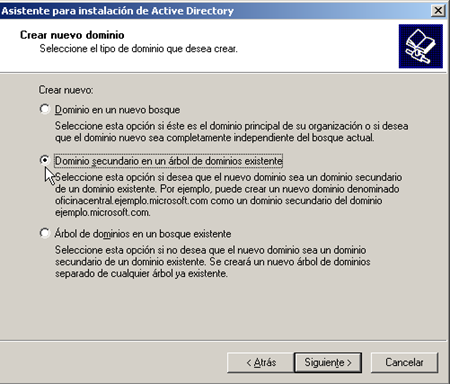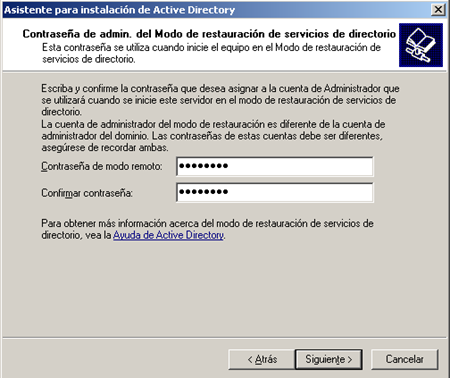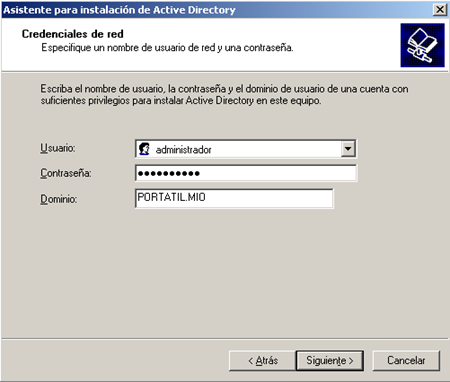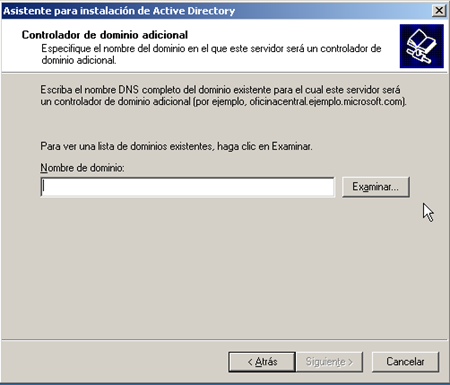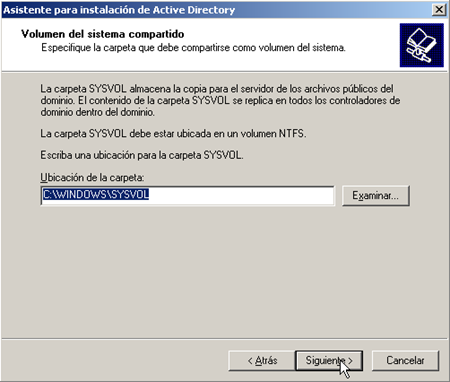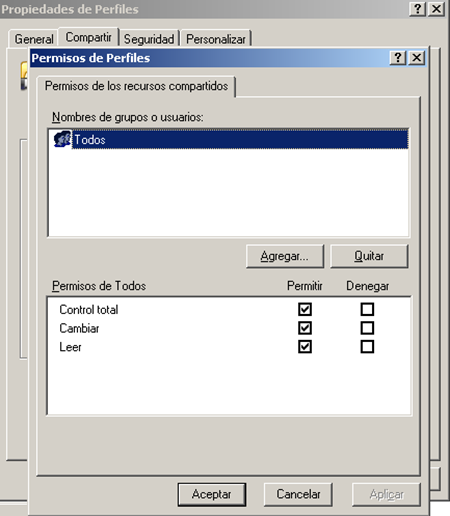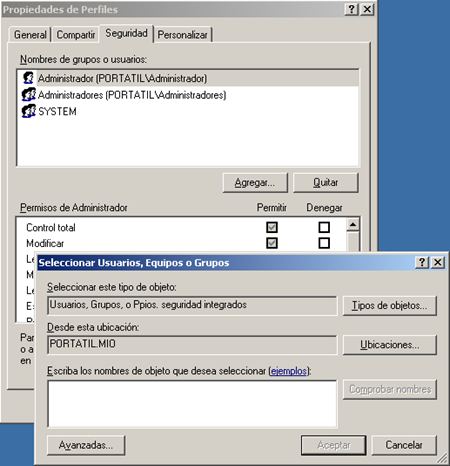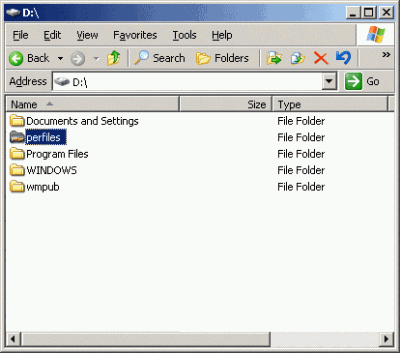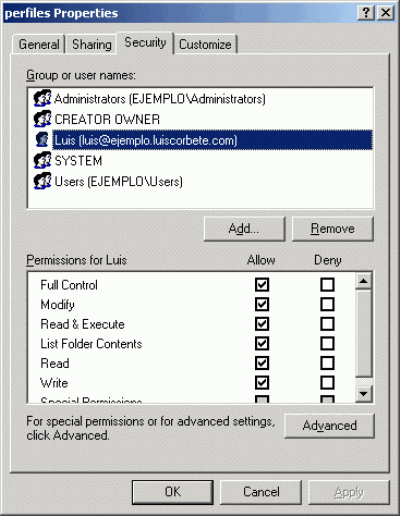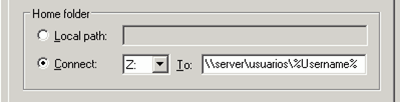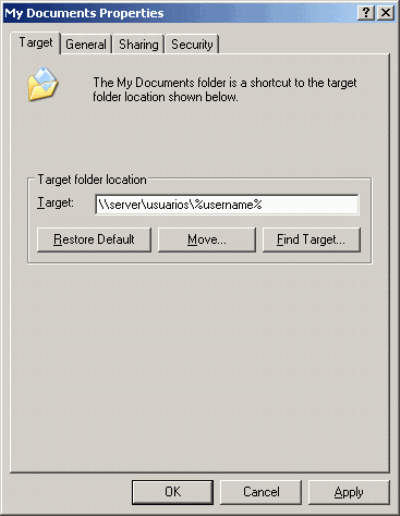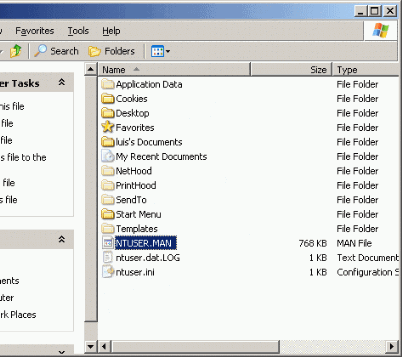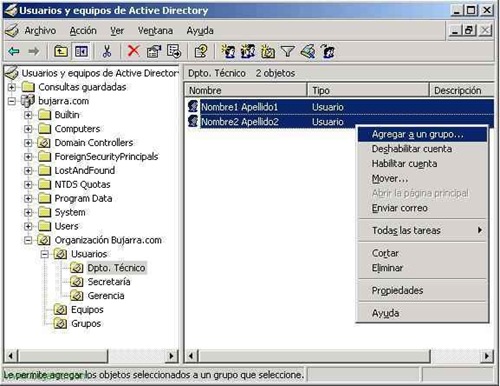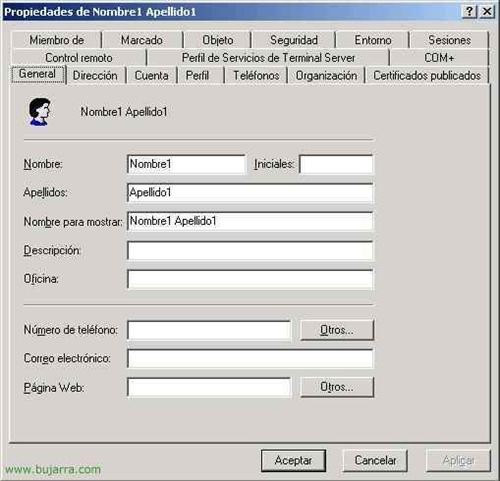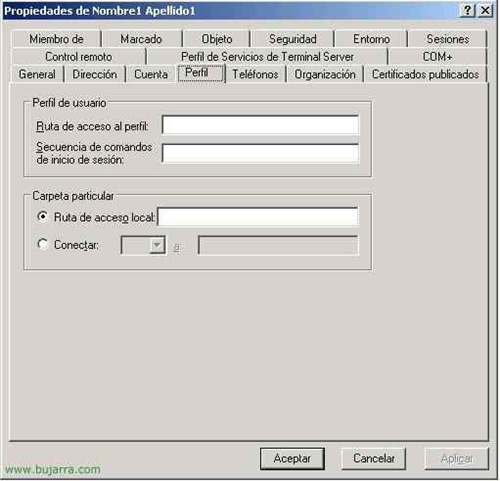Ya se sabe que se puede crear varios dominios en un bosque único. Varios dominios forman los árboles dentro de un bosque. Un árbol se puede definir como una disposición jerárquica en Windows Server de los dominios de un bosque.
Un árbol se establece cuando un dominio secundario se añade a la jerarquía, bajo un dominio principal existente. Cuando se agrega un nuevo dominio en un dominio secundario, hereda una porción de su espacio de nombres de su padre. Cuando se crea un nuevo árbol en un bosque se establece un nuevo espacio de nombres.
El número de controladores de dominio que se necesitan dentro de un dominio están determinados por los siguientes factores:
- El número de usuarios en el dominio.
- El número de ordenadores en el dominio.
- Los requisitos de aplicación en el dominio.
- El nivel de tolerancia a fallos necesarios para el dominio (al menos dos controladores de dominio debe existir en el dominio).
-
Las siguientes funciones de dominio y los roles puede afectar el rendimiento, y por lo tanto influir en el número de controladores de dominio que se deben instalar en el dominio. Entre ellos:
- La replicación de Active Directory afecta al rendimiento de Active Directory. La sincronización para el mantenimiento de los controladores de dominio normalmente genera el tráfico de replicación.
- Un controlador de dominio puede alojar servicios de red como DNS, DHCP, WINS u otros servicios.
- La autenticación de usuarios y control de acceso a recursos de red también afectar el rendimiento.
Creación de dominio hijo en Windows Server 2003.
-
Hacer clic en Inicio -> Ejecutar, escribir “dcpromo” y pulsar en “Aceptar” para iniciar el Asistente para instalación de Active Directory y seguidamente en el botón “Siguiente” de la pantalla de bienvenida.
-
En la página de información de la compatibilidad, hacer clic en “Siguiente”.
-
En la página Tipo de controlador de dominio, seleccionamos “Controlador de dominio para un dominio nuevo” y, a continuación, en “Siguiente”.
-
En la página Crear nuevo dominio, seleccionar la opción “Dominio secundario en un árbol de dominios existente” y, a continuación, pulsar en “Siguiente”.
-
En la página Credenciales de red, escribir el nombre de usuario, contraseña y dominio de usuario de la cuenta de usuario que desea utilizar para esta operación, a continuación, hacer clic en “Siguiente”. La cuenta de usuario debe ser miembro del grupo Administradores.
-
En la siguiente ventana comienza la Instalación del dominio secundario (hijo). Comprobar el dominio principal y escriba el nombre de dominio nuevo hijo, y luego haga clic en “Siguiente”.
-
Aparece el nombre de dominio NetBIOS donde comprobar el nombre y hacer clic en “Siguiente”.
-
En la siguiente ventana aparecen las ubicaciones de las carpetas de la base de datos y de registro (para cambiarla pulsar sobre “Examinar”). Para continuar pulsar en “Siguiente”.
-
En la ventana de Volumen del sistema compartido, escribir la ubicación en la que desea instalar la carpeta Sysvol o hacer clic en “Examinar” para elegir una ubicación y, a continuación, clic en “Siguiente”. La carpeta Sysvol debe estar ubicada en un volumen NTFS.
-
En Diagnósticos de registro de DNS, comprobar que los ajustes de configuración de DNS son correctos y, a continuación, pulsar en “Siguiente”.
-
En la página Permisos, seleccionar una de las siguientes:
-
Permisos compatibles con sistemas operativos para servidores versiones anteriores a Windows 2000.
- Permisos compatibles con sistemas operativos Windows 2000 o Windows Server 2003. (Recomendado)
-
Aparece la página de los servicios de restauración de contraseña de administrador. Introducir la contraseña que desea asignar al administrador de la cuenta de este servidor, por lo que continuación, hacer clic en “Siguiente”. Utilizar esta contraseña al iniciar el equipo en Modo de restauración de servicios de directorio.
-
Aparece el resumen del proceso. Hacer clic en “Siguiente Examen” para comenzar la instalación.
-
Comienza el proceso de configuración de Active Directory y una vez finalizado pedirá reiniciar el equipo.