Para instalar Ubuntu 9.04 podemos descargarlo desde su web a través de la imagen ISO, pedirlo gratuitamente en la web (tarda más tiempo), o copiar el CD de alguien que ya lo haya descargado (es gratuito).
Una vez conseguido, lo introducimos en la unidad de CD/DVD y arrancamos el Sistema desde esa unidad.
- Lo primero que nos aparece es un listado de idiomas en el que lógicamente elegimos Español y pulsamos la tecla Intro.
- A continuación vemos el menú de arranque del CD de Ubuntu desde el que podemos probar Ubuntu 9.04, instalarlo, verificar el CD (lo debemos hacer la primera vez) y analizar la memoria. Como tenemos claro que queremos instalar Ubuntu, nos situamos sobre Instalar Ubuntu y pulsamos la tecla Intro.
- Esperamos un momento mientras se carga el entorno gráfico para realizar la instalación.
Ubuntu 9.04 se instala siguiendo un sencillo asistente de tan solo 7 pasos.
-
Paso 1.
El primer paso consiste en seleccionar el idioma que queremos usar en el asistente de instalación y en el que se instalará Ubuntu por defecto. En principio nos aparecerá Español por haber sido el idioma que seleccionamos al arrancar desde el CD. Para seguir con el siguiente paso hacemos clic sobre el botón Adelante.
-
Paso 2.
Lo siguiente que deberemos indicar será dónde nos encontramos para establecer la zona horaria. En este caso tampoco tenemos que hacer nada porque también ha elegido por nosotros Madrid, por lo que hacemos clic en Adelante.
-
Paso 3.
Después seleccionamos la distribución de nuestro teclado. Ubuntu nos sugiere Spain que es la correcta y hacemos clic en Adelante.
-
Paso 4.
Ahora llega el momento más importante de la instalación: el particionado. Para particionar el disco duro vamos tenemos dos posibilidades:
- Particionado guiado (sencillo pero no configurable).
- Particionado manual (complejo pero completamente configurable).
-
Es recomendable no seguir con la instalación hasta haber leído las dos opciones y se haya decidido cuál de ellas vas a utilizar.
Particionado guiado.
Si elegimos el particionado guiado, sólo tenemos que indicar el tamaño de la partición que queremos que use Ubuntu y el instalador creará automáticamente dos particiones:
Ahora, sólo tenemos que modificar el tamaño de la partición para Ubuntu como se ve en la imagen pero lo mínimo serían 4 GB. Para empezar con Ubuntu, con 8 o 10 GB es suficiente.
Cambiamos el tamaño de la partición (haz clic sobre la imagen y la verás animada)
Una vez hecho esto, hacemos clic sobre el botón Adelante. En este momento se nos avisará que hay que guardar los cambios y que esa operación no se puede deshacer. Si estamos seguros del tamaño que le hemos asignado, hacemos clic en Continuar y seguimos.
Particionado manual.
Si elegimos el particionado manual, podemos seleccionar el número de particiones, su tamaño, tipo de sistema de ficheros… Para un sistema de escritorio conviene tener tres particiones:
Para iniciar el particionado manual, elegimos Especificar particiones manualmente (avanzado) y hacemos clic en Adelante.
Lo primero que tenemos que hacer es disminuir el tamaño de una de las dos particiones que tenemos (en caso de coexistir con un instalación previa de Windows) porque en otro caso no tendríamos sitio para instalar Ubuntu. Dicho de otra forma, no podríamos crear ninguna nueva partición. Así que seleccionamos la partición que queramos (en nuestro caso la más grande como explicamos anteriormente) hacemos clic en Editar partición.
Escribimos el nuevo tamaño y hacemos clic en Aceptar. Esto es un poco más incómodo que en el particionado guiado porque implica que tenemos que tener pensado el tamaño que vamos a dejar para Ubuntu.
Antes de seguir debemos confirmar el cambio de tamaño de la partición porque es una operación que no se puede deshacer. Hacemos clic en Continuar.
El instalador nos devuelve a la pantalla anterior pero ahora contamos con un espacio libre que será el que usaremos para crear las particiones para Ubuntu. Nos situamos en espacio libre y hacemos clic en Nueva partición.
En la ventana que aparece debemos indicar:
Y hacemos clic en Aceptar.
Ya tenemos nuestra primera partición para Ubuntu y vamos a por la siguiente. Seleccionamos el espacio libre y hacemos, de nuevo, clic en Nueva partición.
La siguiente partición que vamos a definir es la de intercambio (swap) que se utilizará cuando no tengamos suficiente memoria RAM para mantener todas las aplicaciones en memoria. Sobre el tamaño de esta partición hay muchas discusiones pero podríamos poner el mismo tamaño que memoria RAM tengamos. Por ejemplo, si tenemos 1 GB de RAM, dejamos 1 GB para esta partición. El tipo tampoco importa en este caso pudiendo ser primaria o lógica. Sin embargo, el sistema de archivos será área de intercambio.
Y hacemos clic en Aceptar.
Por último, nos queda definir la partición para los datos de los usuarios, /home. En el espacio libre que queda volvemos a hacer clic sobre Nueva partición.
El tamaño de esta partición es el que nos quede. Como ya hemos definido las otras particiones, podemos usar todo el espacio que nos sobre. Los características de esta nueva partición son:
Tras Aceptar, nos aparecen todas las particiones que tenemos en nuestro disco duro y ya podemos continuar pulsando Adelante.
-
Paso 5.
Dejando atrás la parte más difícil de la instalación (crear las particiones), ahora tenemos que introducir nuestro nombre, nombre de usuario, contraseña (Ubuntu nos recomienda que tenga 8 caracteres como mínimo), nombre del equipo y si queremos entrar automáticamente.
-
Paso 6.
En el siguiente paso se nos pregunta si queremos que Ubuntu migre archivos de alguno de los usuarios que tenemos en Windows. Podemos importar los favoritos de Internet Explorer, el wallpaper, Mis documentos, Mi música o Mis imágenes.
-
Paso 7.
El último paso antes de que se instale Ubuntu 9.04 en nuestro equipo es un resumen con los datos que hemos ido completando con el asistente de instalación. Y si comprobamos que todo es correcto, hacemos clic sobre el botón Instalar.
Una vez finaliza la instalación, se nos informa que tenemos que reiniciar el equipo. Así que hacemos clic en Reiniciar ahora.
A partir de ahora, al arrancar el equipo nos aparecerá el siguiente menú (GRUB) en el que podremos elegir entre arrancar en Ubuntu y arrancar en Windows.
En el menú tenemos varios arranques de Ubuntu:
- Ubuntu 9.04, kernel 2.6.28-11-generic: arranca Ubuntu de forma normal. Es la opción que seleccionaremos el 99,9% de las veces.
- Ubuntu 9.04, kernel 2.6.28-11-generic (recovery mode): nos permite entrar en modo recuperación. Con esta opción podemos cambiar la contraseña si la hemos olvidado.
- Ubuntu 9.04, memtest86+: realiza un test de memoria.


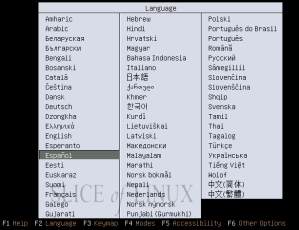

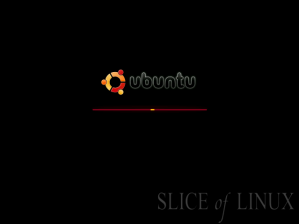
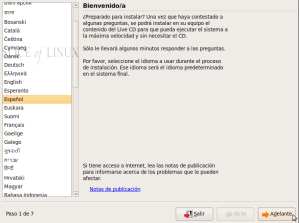
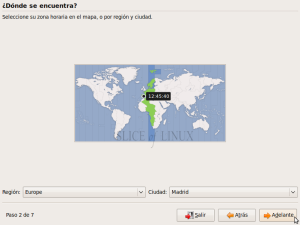
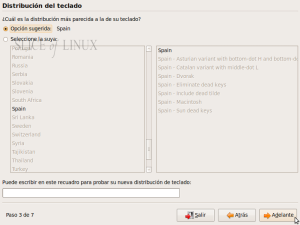
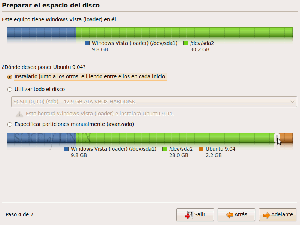
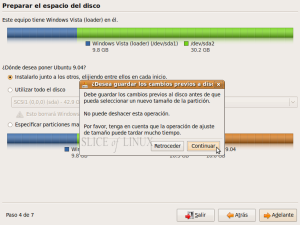
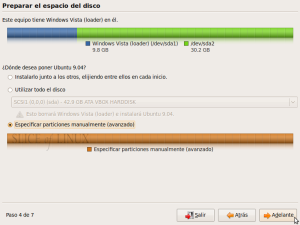
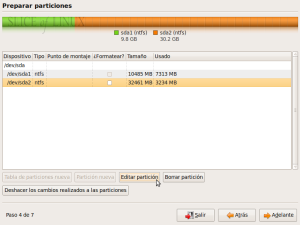
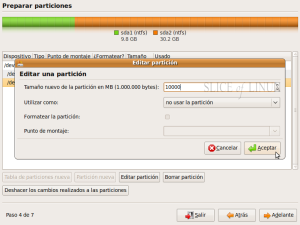
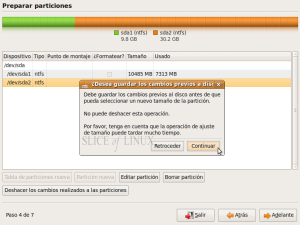
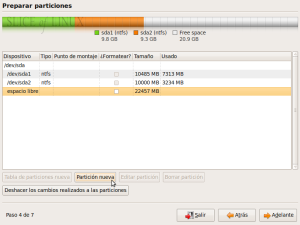
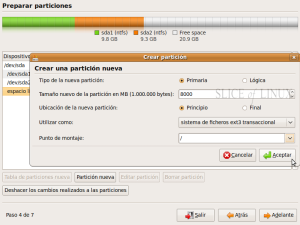
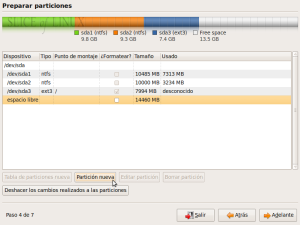
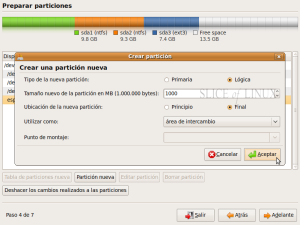
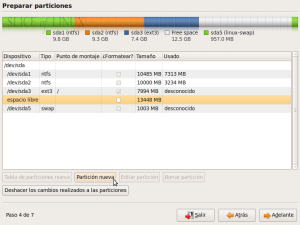
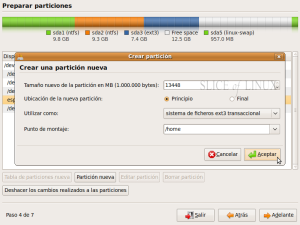
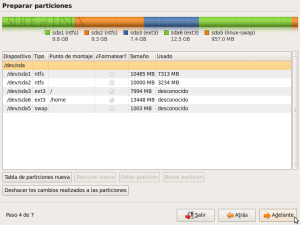
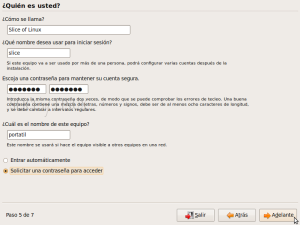
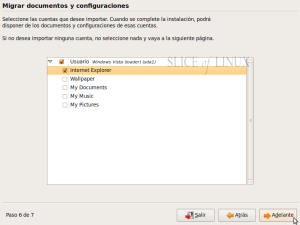
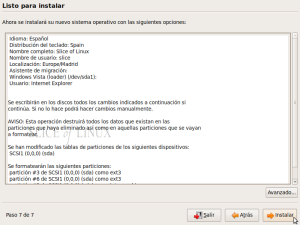
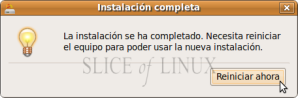
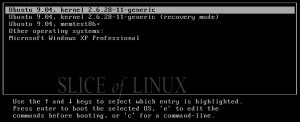
0 comentarios:
Publicar un comentario