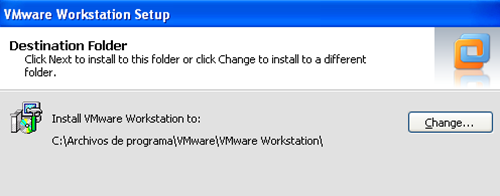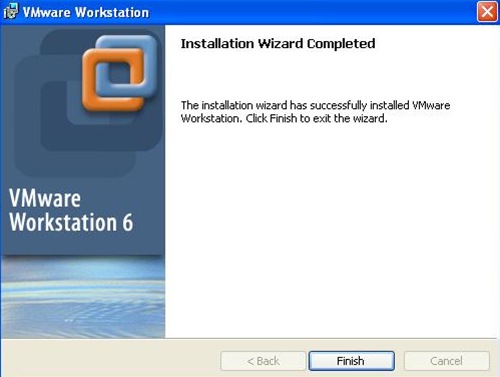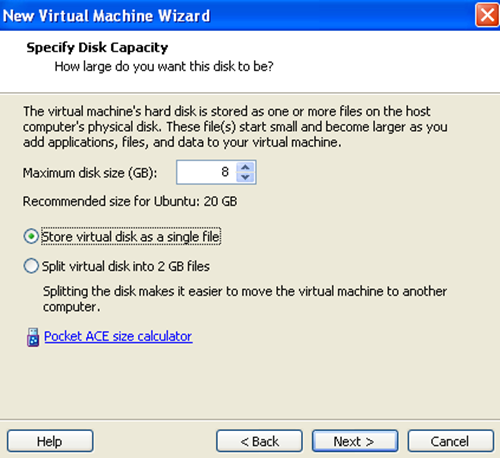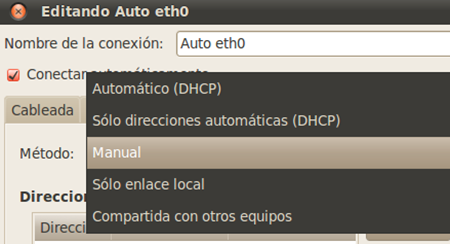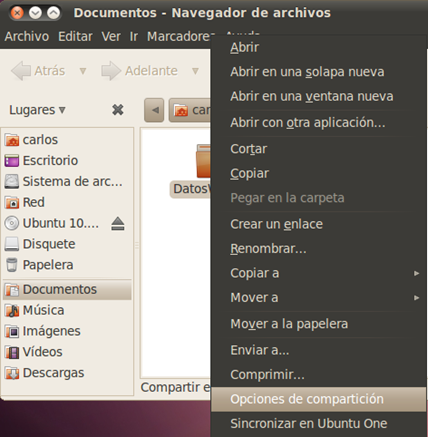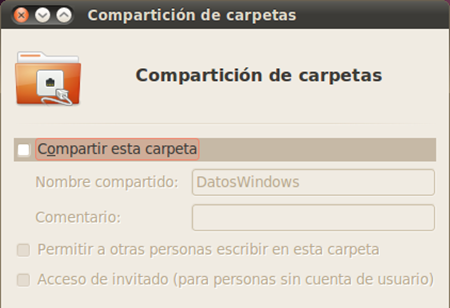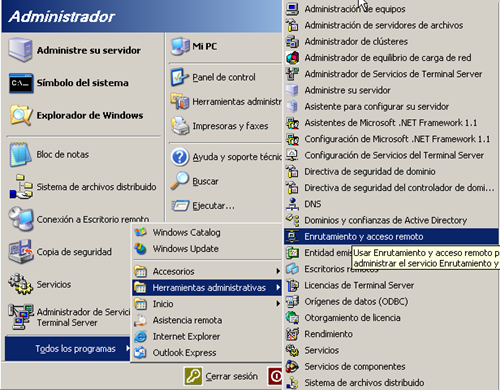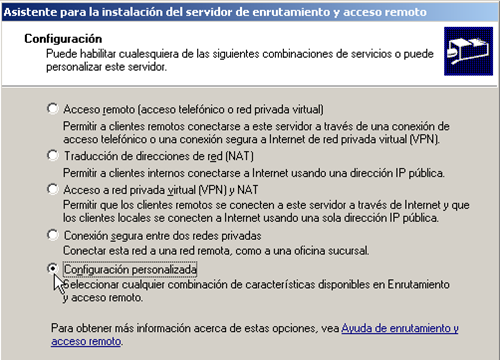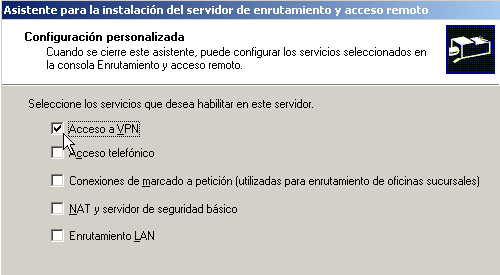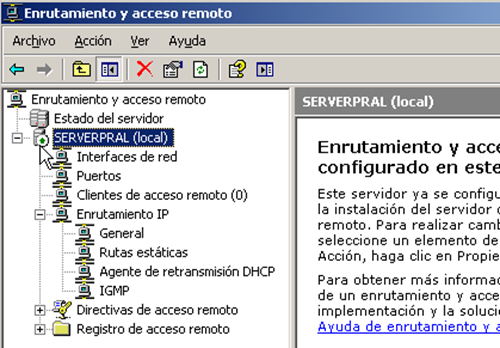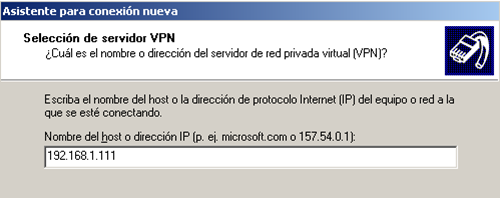La Virtualización es la técnica empleada sobre las características físicas de algunos recursos computacionales. Hace que un recurso físico, como un servidor, un sistema operativo o un dispositivo de almacenamiento, aparezca como si fuera varios recursos lógicos a la vez, o que varios recursos físicos, como servidores o dispositivos de almacenamiento, aparezcan como un único recurso lógico.
Por ejemplo, la virtualización de un sistema operativo es el uso de una aplicación de software para permitir que un mismo sistema operativo maneje varias imágenes de los sistemas operativos a la misma vez.

Las máquinas virtuales son entornos en los que se puede emular hardware físico similar a un PC de modo que se pueda correr un sistema operativo dentro de él. Se pueden instalar varias máquinas virtuales en una solo PC, e incluso, dependiendo del equipo, se puede ejecutarlos al mismo tiempo, e incluso ponerlos en red como si fueran máquinas reales.
- Se puede instalar la máquina virtual en una sólo equipo y transportarla a otros equipos de modo que no se esté instalando el mismo sistema operativo en los diversos equipos con las máquinas virtuales.
- Se puedes usar las máquinas virtuales para probar software de todo tipo sin preocuparse por dañar el sistema operativo, sin temor a perder información.
- Capacidad de crear Snapshots, que son imágenes de los sistemas operativos instalados en determinados momentos. De modo que podemos regresar siempre a estados previos después de experimentar software, virus, troyanos en las máquinas virtuales.
- Pueden instalarse sistemas operativos Linux en Windows y Windows en Linux, sin problemas.
VMWARE Workstation.
Aunque existen varios software de virtualización, entre ellos, VMware, VirtualBox, VirtualPC, Citrix, etc., y algunos de ellos gratuitos, como VirtualBox y VirtualPC, muchas prácticas se han realizado físicamente, y posteriormente, se han simulado virtualmente con el programa VMware Workstation 6.5.
VMWare es un software comercial y de pago, cuya empresa está especializada en software de virtualización. Tiene diferentes versiones, aunque la que aquí se ha usado es VMWare WorkStation 6.5. La ventaja de este software es la posibilidad de poner la máquina virtual en red de diversos modos: local, bridge, NAT y Sin conexión. También permite configurar los recursos: memoria, espacio de disco, procesador, lector de CD, disquetera, sonido, video y red que quieres asignar a la máquina virtual creada. Se puede instalar diversos sistemas operativos: toda la familia de S.O. de Microsoft, desde MS-DOS hasta Windows 7, familia de distribuciones de Linux, e incluso algunos de la familia UNIX, como Solaris y BSD. Tiene la enorme ventaja de hacer capturas de las pantallas que van saliendo y guardarlas en disco.
Instalación de VMWare Workstation.
- Descargar VMWare Workstation de la Web de VMWare.
- Una vez instalado se pulsa doble clic sobre el fichero de instalación y comienza su instalación.


- Aparece la ventana del tipo de instalación a usar. En este caso se va a usar la opción “Typical” (Típica). Pulsar sobre el botón a la izquierda del nombre.

- La instalación proseguirá solicitando las distintas opciones de instalación: directorio, creación de accesos directos, etc.

- En un punto de la instalación nos pide los datos de registro que hay que introducir.
- Una vez que aparezca la ventana de finalización hay que pulsar en “Finalizar” y nos indicará que hay que reiniciar el sistema.

- Una vez reiniciado el sistema operativo, en la ventana de “Conexiones de red” se habrán creado adaptadores de red virtuales (VMware Network Adapter) que nos permitirán conectar las máquinas virtuales con nuestra máquina real o a la red, usando el Modo Bridge para conectar la máquina a tu red local como si fuera otra máquina de tu red, Modo NAT, red Solo Host y Sin Conexión a red.

Creación de una máquina virtual.
- Pulsando doble clic en cualquiera de los accesos directos creados por la instalación abre el programa VMware Workstation, donde se podrá desde crear una nueva máquina virtual, ejecutarla o modificar la configuración de dicha máquina.

- Pulsar sobre File –> New –> Virtal machine, y comenzará el asistente para la creación de la maquina virtual, donde seleccionar la opción “Typical”, que es la recomendada por su facilidad.

- En la siguiente pantalla preguntará desde donde se va a realizar la instalación del sistema virtual: desde una unidad de CD/DVD, desde una imagen ISO en algún disco, o posponer la instalación para hacerla posteriormente. En este caso, se va a realizar la instalación desde una imagen ISO de Ubuntu.

- Después aparece una ventana para la función “Easy Install” donde se podrá insertar información para que el propio VWware la inserte dentro de la instalación de la máquina virtual donde pueda pedirla, como por ejemplo, nombre y número de serie de registro, etc.
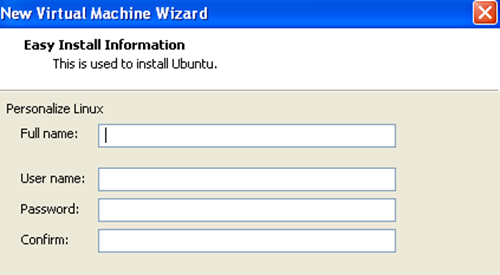
- En las siguientes pantallas aparecerán distintas preguntas acerca de opciones para configurar la máquina virtual: nombre a dar a la máquina, tamaño del fichero (simula el disco duro) disponible para la máquina, y un resumen final de las características de la máquina virtual.

- Si pulsamos el botón “Customize Hardware” se puede reconfigurar las opciones de la simulación hardware que formará parte del sistema instalado en la máquina virtual: memoria a asignar, número de discos duros virtuales y su capacidad, carpetas compartidas entre el sistema virtual y real, etc.

- Igualmente, en la pantalla anterior de resumen se puede especificar si cuando se termine este proceso de creación, comenzará la instalación del sistema operativo de la máquina virtual (“Power on this virtual machine after creation”). En este caso se desmarca.
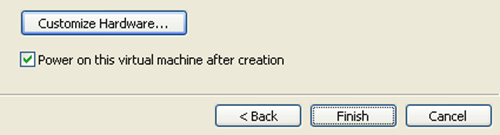
- Al desmarcar la casilla anterior, aparece la pantalla principal del programa VMware Workstation con la nueva máquina virtual creada para arrancar la instalación en este momento, ejecutar la máquina ya instalada, o incluso, volver a modificar su configuración.

- Para arrancar la instalación/ejecución de la máquina tan sólo se debería pulsar sobre la opción marcada con un triángulo verde (el típico “play”), y comenzará.