El Sistema de Archivos Distribuido (DFS - Distributed File System) permite facilitar a los usuarios el acceso y la administración de archivos que se encuentran distribuidos a través de la red. Con DFS, se puede hacer que parezca que los archivos distribuidos por múltiples servidores residen en un sitio de la red a ojos de los usuarios. Los usuarios ya no tienen que saber y especificar la ubicación física real de los archivos para tener acceso a éstos.
Por ejemplo, si se tiene información de un departamento diseminado en varios servidores de un dominio, puede utilizar DFS para hacer que parezca que todo el material reside en un único servidor. De esta forma se evita que los usuarios tengan que tener acceso a varias ubicaciones de la red para buscar la información que necesitan.
Las razones por las cuales considerar la posibilidad de implementar DFS son:
- Cuando los usuarios que tienen acceso a las carpetas compartidas están distribuidos por uno o varios sitios.
- Cuando la mayor parte de los usuarios precisan el acceso a varias carpetas compartidas.
- Si el equilibrio de la carga del servidor puede mejorarse si se vuelven a distribuir las carpetas compartidas.
Cuando los usuarios precisan de un acceso ininterrumpido a las carpetas compartidas.
Existen dos formas de implementar un sistema de archivos distribuido:
- Como un sistema de archivos distribuido independiente.
- Como un sistema de archivos distribuido basado en dominios.
Algunas de las características del sistema distribuido de Windows Server 2003 son:
- Fácil acceso a los archivos.
- Administración de ficheros.
- Disponibilidad.
- Equilibrio de carga del servidor.
- Seguridad de archivos y carpetas.
Crear raíz DFS.
Para instalar el DFS hay que tener instalada la versión RC2 de Windows Server 2003 en los servidores que van a tener la raíz.
Primero hay que instalar el complemento DFS desde “Inicio” -> “Configuración” -> “Panel de control” -> “Agregar o quitar programas” -> “Agregar o quitar componentes de Windows” y seleccionamos “Sistema de archivos distribuido (DFS)”, marcando todo el componente, para que instale el servicio DFS, la consola de administración y el servicio de replicación. Pulsar “Siguiente”.
Una vez instalado, crea una consola llamada “Administración de DFS” en el menú “Herramientas administrativas”.

Ahora hay que crear un espacio de nombres nuevo, lo que es la Raíz, pulsando botón derecho sobre “Espacios de nombres” -> “Nuevo espacio de nombres…”

Indicar qué servidor guardará el espacio de nombre, simplemente la estructura de esta raíz, indicamos el nombre del controlador de dominio desde el que lo estamos instalando, y pulsar “Siguiente”.

Le ponemos un nombre, luego se verá detrás del nombre de dominio, y antes de continuar, pulsar en “Editar configuración” para seleccionar más detalles.

Seleccionar donde se creará la Raíz desde “Examinar” y seleccionamos el path (esto no ocupará espacio en el servidor, sólo es para la configuración), y dar los permisos que interesen, lo normal es no restringirlo desde aquí, sino luego por permisos NTFS. Aceptar y continuar.
Seleccionar el tipo de DFS a crear (de dominio o independiente), lo normal es de dominio ya que es tolerante a errores y si se cae un servidor que tiene la Raíz no pasa nada ya que el usuario no se da cuenta. Pulsar “Siguiente”.

Comprobar que todo está bien y pulsar “Crear” para que lo genere.

Finalmente, y una vez que ha completado con éxito el proceso, podemos comprobar que ha creado la Raíz y ha compartido una carpeta llamada como ella. Pulsar en “Cerrar”.

Ahora debemos crear físicamente las carpetas donde se guardaran los datos. Por seguridad se recomienda crear las carpetas en algún disco o partición secundaria del PC.
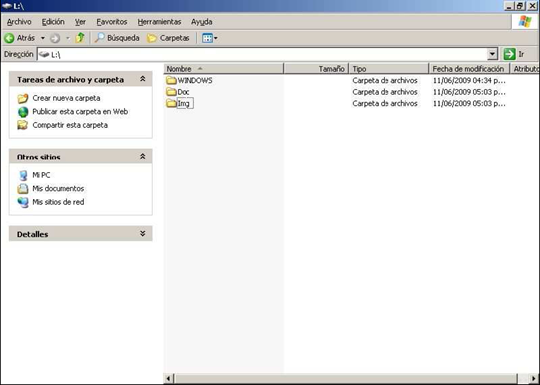



Se abrirá una ventana donde asignar un nombre de carpeta en el espacio y elegir la ruta donde está físicamente la carpeta.


Seguidamente, hay que agregar las demás carpetas que formen parte del DFS de la misma forma.
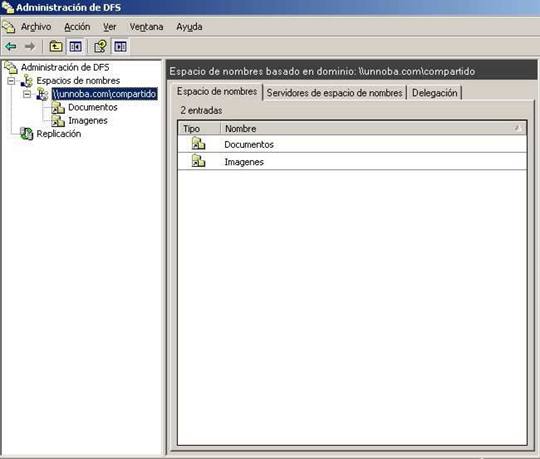




1 comentarios:
MUY BUEN APORTE, GRACIAS
Publicar un comentario